FTP клиент нужен для загрузки и скачивания файлов с хостинга сайта. К примеру я когда пишу статьи, предварительно загружаю скриншоты в папку с изображениями, а потом уже вставляю в статью и делаю описание. Также ftp может пригодится для скачивания резервной копии сайта. Многие веб мастера перешли с использования Filezilla на WINSCP. Я опишу установку и настройку WINSCP для Windows.
Идем на сайт winscp.net для загрузки установочного пакета:
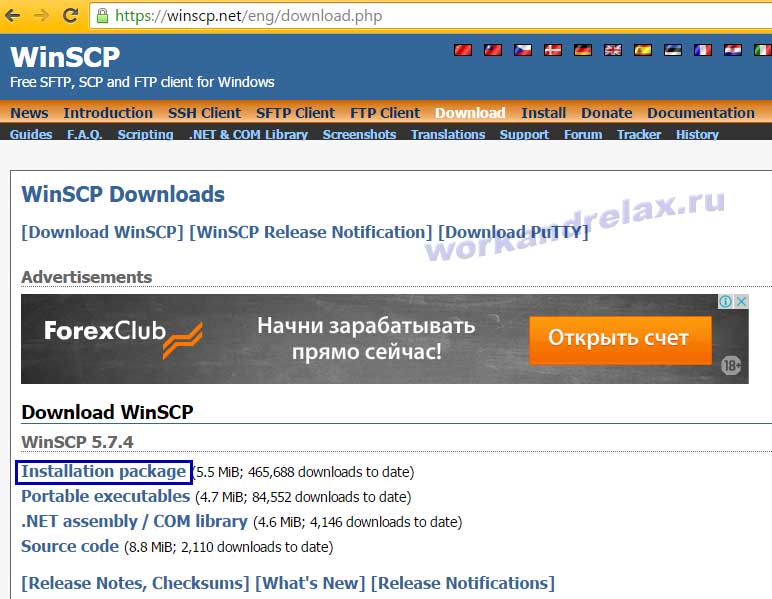
После клика по ссылке "Installation package" открывается страница загрузки на которой загрузка произойдет автоматически:
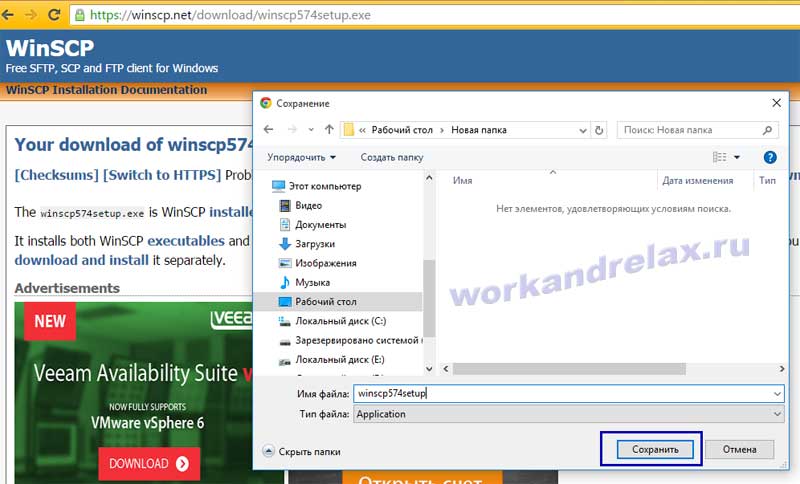
Запускаем загруженный файл установки:

Выбираем язык установки:

Жмем "Далее":
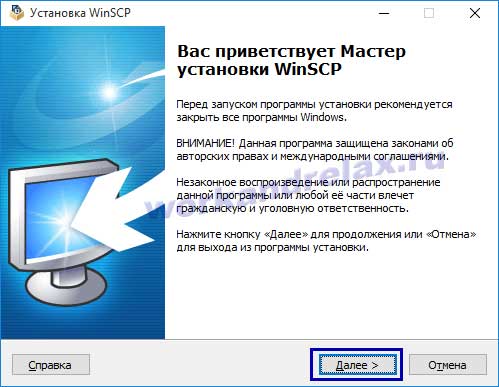
Принимаем лицензионное соглашение WinSCP:
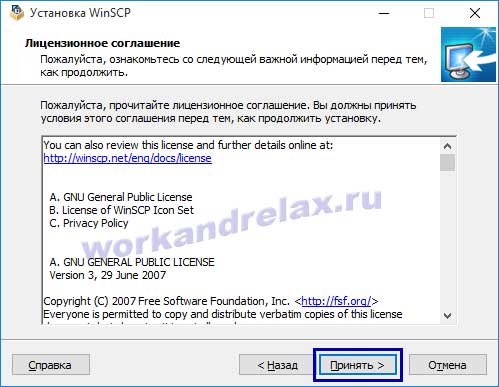
Выбираем рекомендуемый тип установки WinSCP:

Выбираем стиль пользовательского интерфейса WinSCP (я предпочитаю "Коммандер"):
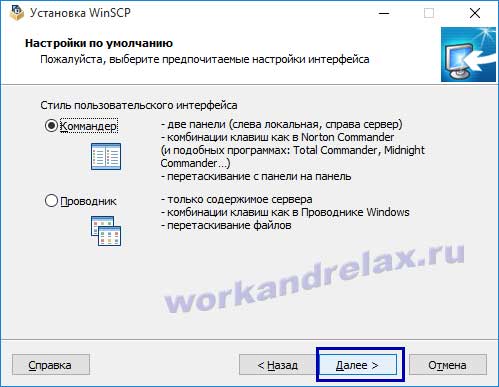
Завершаем настройку установочных параметров WinSCP:
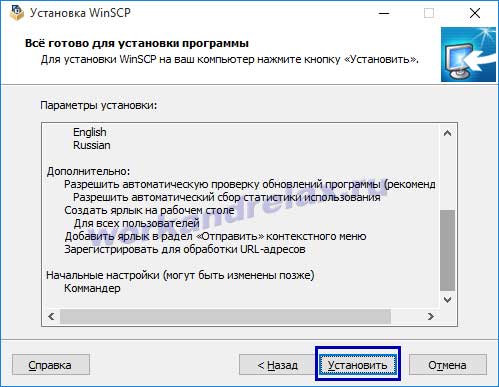
Оставляем флаг "Запустить WinSCP" и жмем "Готово":
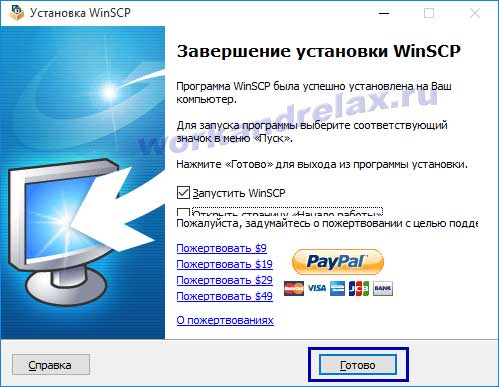
Открывается окно настройки подключения. Нам нужно узнать у хостера настройки для подключения. В некоторых хостингах необходимо создавать FTP пользователя для подключения, у которого и нужно брать логин, пароль и имя сервера. В некоторых просто переходим в пункт меню "Пароли" и копируем оттуда. Если возникнут трудности с выяснением значений для подключения, вы можете обратиться в тех. поддержку хостера.
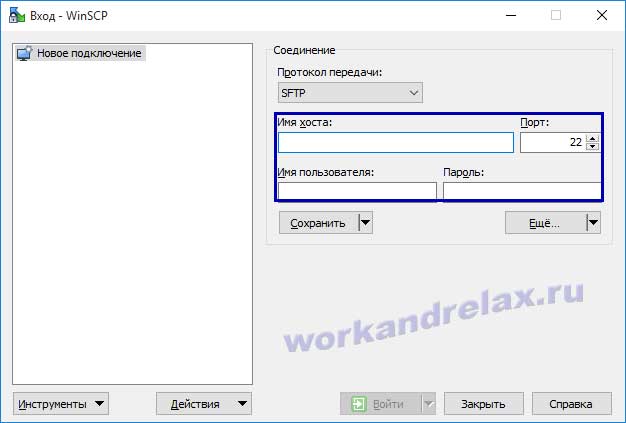
Вводим настройки подключения и нажимаем "Сохранить":
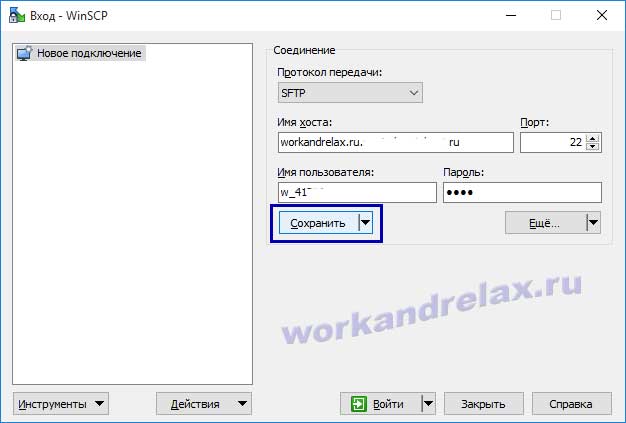
Можно запомнить пароль и добавить ярлык на рабочий стол Windows:

Для соединения нажимаем "Войти":
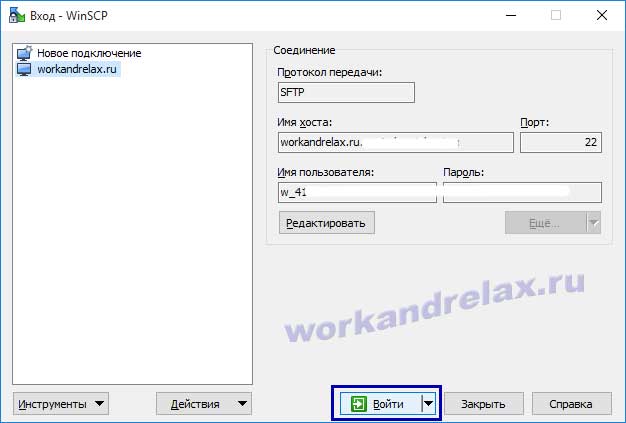
В моем случае после подключения я вижу папку с названием моего домена, в ней хранятся файлы сайта:
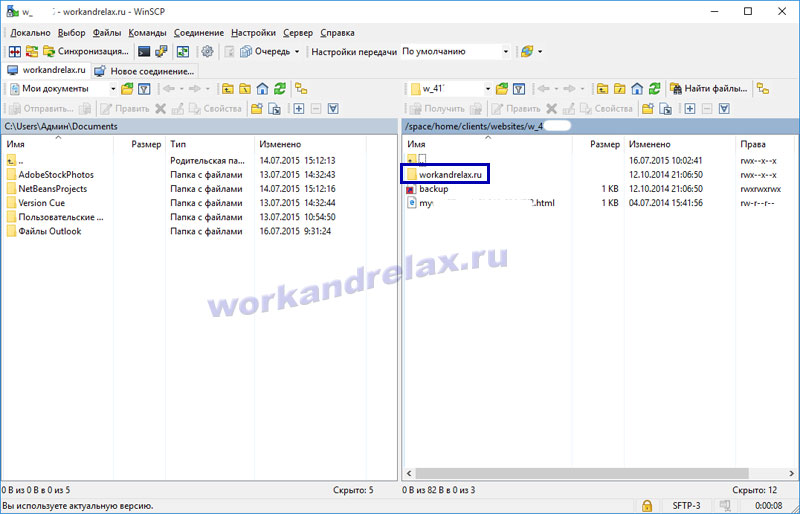
После установки я рекомендую изменить некоторые настройки программы:

Поменяем используемый по умолчанию редактор на Notepad++ (для удобства редактирования кода), для этого жмем "Добавить" в разделе "Редакторы":
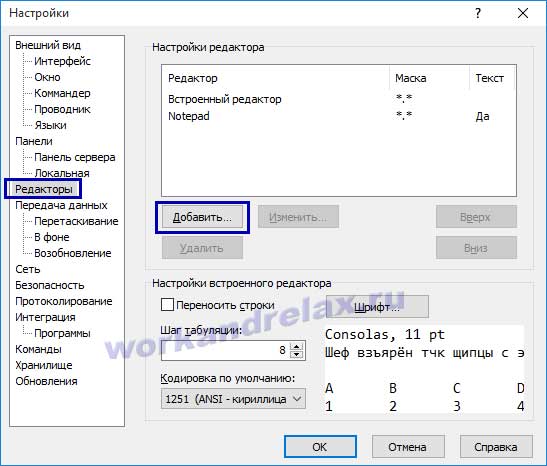
Ставим переключатель в положение внешний редактор и указываем путь к файлу notepad++.exe:

Теперь кнопкой вверх двигаем редактор в самый верх списка редакторов и меняем кодировку по умолчанию (в моем случае это UTF-8):
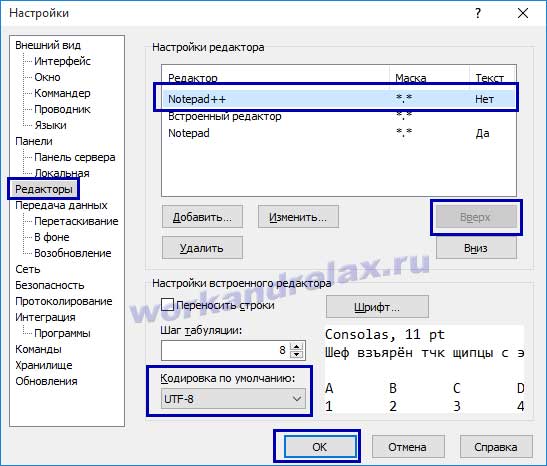
На этом установка и настройка закончена.

